بسم الله الرحمن الرحيم
الأتوكاد
الدرس الأول
بعد تنصيب الأتوكاد على الجهاز لا بد من إظهار tool bar يدعى object snap و بسهولة يمكن إظهاره من خلال الضغط R_CLICK على المساحة التي أسفل MENU فتظهر ACAD منها يتم إختيار OBJECT SNAP و في حال ظهوره يتم سحبه إلى أقصى يمين الشاشة
نبدأ سويا في أوامر DRAW
الأمر LINE :
و إختصاره L حيث سوف يكتب L ثم ENTER أو SPACE فتظهر رسالة SPECIFY FRIST POINT فيتم تحديد أول نقطة في الخط ثم يتم يتم كتابة طول الخط و تحديد إتجاهه و لكن سوف يرى أن الخط ليس مستقيم و الحل في جعله مستقيم هو ORTHO و يتم تمكينه من خلال ال KEY BOARD من خلال المفتاح F8 و هناك طرق أخرى و لكني أختار أسرع الطرق حتى لا أطيل فيمل القارئ متبعا " ما قل و دل كما قلت أنفا "
في حال عمل خط بزاوية معينة فهناك طريقتان الأولى أذكرها الأن و الثانية عندما يأتي دور شرح MODIFY TOOL BAR , و الطريقة الأولى هي
بكل بساطة
SPECIFY FRIST POINT : @50<60
@ تعني " أرسم من عند هذه النقطة
50 طول الخط ثم < تعني زواية و قدرها 60
أخوتي أود أن أستخرج كل ما عندي فيستفيد منه المسلمين دعيا الله يوما من الأيام أن يكون علما ينتفع به و الدرس القادم هو شرح LINE TYPE MANEGER و
LINE TYPE SCALE و بذلك يكون أمر LINE قد أخذ حقه بإستثناء بعض الأشياء أذكرها بعد احترافكم AUTOCAD بإذن الله
الدرس الثاني
إستخدام line type maneger
و هو إستكمال لدرس line
من خلال line type maneger يمكن تغيير نوع الخط و هو موجود في object properties الموجودة أسفل menu و يظهر فيه كلمة تدعى bylayer يمكن الضغط عليها ثم نرى other ثم يتم عمل load للخط المطلوب إضافته , و عند الإنتهاء يتم رسم الخط ثم يتم تحديده ثم تغيير نوعه من خلال القائمة المذكورة أنفا
line type scale :
و من خلاله يتم تحديد حجم تباعد النقط على الخط و إختصاره lts
أخوتاه سوف أضيف معلومة جميلة ل line type maneger و هي أنه يمكن تغيير بعض الخطوط و أشكالها من خلال عمل نسخة طبق الأصل من ملف يدعى acad.lin مع تغيير الأسم ثم التغيير في خواص بعض الخطوط فمثلا يمكن عمل خط مثل :
ــــــــــــــ zicooo ــــــــــــــ zicooo ــــــــــــــ zicooo ــــــــــــــ
من يصعب عليه فعل هذا فليرسل لي و تذكر في حال عمل خط و عدم ظهور التباعد الذي رأيناه في الخط السابق فلابد من عمل lts
إخوتي يمكن معرفة أو تغيير أو إضافة إختصارات لوحة المفاتيح للأدوات الموجودة في أتوكاد عن طريق عمل edit لملف يدعى acad.pgp و هو موجود في مجلد في يدعى support في المجلد الذي يحوي الأتوكاد و عذرا على الإطالة و جزاكم الله خيرا و أذكركم أن الدرس القادم هو multi line
الدرس الثالث
Multi line
إختصار الأمر ml
و هو يستخدم لرسم خطين متوازيين
عند تنفيذ الأمر سوف يظهر لنا السطر التالي
Specify start point or [Justification/Scale/Style] :
في حال كتابة j و الضغط على enter سوف يعطي رسالة و هي
Enter justification type [Top/Zero/Bottom]
Top : و تعني رسم الخطين من خلال الخط الأعلى
Zero : و تعني رسم الخطين من خلال نصف المسافة بين الخطين
Bottom : و تعني رسم الخطين من خلال الخط السفلي
بعد الإنتهاء من justification نرى scale و هي تعني المسافة بين الخطين ( بعد تنفيذ أمر ml يكتب s ثم enter )
و أخر شئ في multi line و هو style (يكتب st ) و هي لإختيار multi line style و لعمل style ل multi line نذهب إلى القائمة format ثم multiline style و فيها يمكن عمل طبقات لكل خط و عمل لون لكل خط و بعد عمل كل هذا لابد من عمل add بأسم جديد و لو كان هذا الخط كثيرا ما يستعمل يمكن حفظ ال style على ملف من خلال save و عمل load عند الحاجة له
الدرس الرابعPolyline
إختصاره pl , و عند تنفيذه يظهر الأتي :
Specify start point:
و عند وضع النقطة الأولى في الخط يظهر
Specify next point or [Arc/Halfwidth/Length/Undo/Width]:
و إن كتبنا a و enter و هي لرسم قوس عن طريق polyline سوف يظهر الأتي
[Angle/CEnter/Direction/Halfwidth/Line/Radius/Secon d pt/Undo/Width]:
و هنا نرى
A لرسم القوس بدلالة الزاوية الدائرية " الزاوية الدائرية هي الزاوية المحصورة بين نصف القطر الواصل بنقطة البداية للقوس و نصف القطر الواصل بنقطة النهاية للقوس "
C لرسم القوس بدلالة المركز
D لتحديد بداية الإتجاه للقوس
H لتحديد نصف عرض الخط المرسوم به القوس
L لجعل polyline يعود إلى وضعه الأول و هو رسم خط
R لرسم القوس بدلالة نق
S لرسم القوس بدلالة ثلاث نقاط
U تراجع عن الخطوة الأخيرة
W عرض الخط الذي سوف يرسم به القوس
نعود مرة أخرى إلى
Specify next point or [Arc/Halfwidth/Length/Undo/Width]:
كل ما نراه الأن هو مكرر في رسم القوس بإستخدام polyline عدا L و هي تفيد في رسم خط بنفس الزاوية المرسوم بها الخط السابق
الدرس الخامس
Polygon
عذرا أخوتي على التأخير في الدرس الخامس
هذا الأمر يفيد في عمل مضلع و إختصاره pol
عند تنفيذه يظهر لنا الآتي :
POLYGON Enter number of sides <4>:
و هنا يوضع عدد أضلاع المضلع المراد رسمه
بعد كتابة عدد الأضلاع ثم الضغط على ذر الإدخال يظهر لنا الآتي :
Specify center of polygon or [Edge]:
و هنا أمامنا أمران إما أن نرسم المضلع داخل دائرة أو نرسمه بدلالة طول ضلعه
الأفتراضي يقول لنا الرسم داخل دائرة و هنا يتم النقر في أي مكان لتحديد مركز الدائرة فنرى
Enter an option [Inscribed in circle/Circumscribed about circle] <I>:
عند الضغط على I و enter وهي تفيد في رسم مضلع داخل دائرة و هنا يظهر
Specify radius of circle:
حيث ندخل نق للدائرة المراد إدخال المضلع بداخلها " ملحوظة الدائرة هنا وهمية "
و عند إدخال c و enter يتم رسم مضلع أضلاعه مماسة لدائرة من الخارج
نعود مرة أخرى إلى
Specify center of polygon or [Edge]:
عند الضغط على e و هي تفيد في رسم المضلع بدلالة طول ضلعه و يظهر
Specify center of polygon or [Edge]: e Specify first endpoint of edge:
و هنا يتم إختيار النقطة الأولى و عند إختيارها تظهر
Specify center of polygon or [Edge]: e Specify first endpoint of edge: Specify second endpoint of edge :
يتم إختيار النقطة الثانية للمضلع على البعد المراد
ملحوظة : تظهر الرسومات صغيرة جدا ولا نستطيع أن نراها : أقول قم بالنقر على ذر الماوس الأوسط مرتين حتى يقوم بعمل zoom extents
كيفية نقل إحداثيات من ملف إكسل إلي الأوتوكاد.
1- يتم إعداد ملف الإكسل بحيث ترتب الأعمدة
A عمود التسلسل ولا نحتاج أتركه كما,
B العمود الأول east
C العمود الثاني north
D العمود الثالث elev
E العمود الرابع فيتم الضغط بالماوس كليك يسار علي أول خانه بالعمود E1 وإختيار من قائمة إدراج insert
ثم إختيار(دالة) (function)
بعد ذلك يفتح جدول (insert function)
,وفيه تختار من select a category تختار all
وفيه أيضا تختار من select a function تختار concatenate
بعد ذلك تضغط ok
ليفتح لك جدول أخر (function arguments)
-أمام الصف الأول المسمي (text1) تضغط بالماوس كليك يسار داخل الفراغ ثم تضغط بالماوس كليك يسار مره اخري عند أول east بالإحداثيات الموجوده بالملف وليكن الخانة المسماه B1
-فيظهر لك بالجدول أمام text 1 = B1
-ثم تضغط في الجدول (function arguments)
-أمام الصف الثاني المسمي (text 2) تضغط بالماوس كليك يسار داخل الفراغ ثم تكنب علامة الفاصلة وهي حرف الواو مع shift
-فيظهر لك بالجدول أمام text 2 = علامة الفاصلة.
-ثم أمام الصف الثالث المسمي (text 3) تضغط بالماوس كليك يسار داخل الفراغ ثم تضغط بالماوس كليك يسار مره اخري عند أول north بالإحداثيات الموجوده بالملف وليكن الخانة المسماه C1
-فيظهر لك بالجدول أمام text 3 = C1
-ثم تضغط في الجدول (function arguments)
-أمام الصف الرابع المسمي (text 4) تضغط بالماوس كليك يسار داخل الفراغ ثم تكنب علامة الفاصلة وهي حرف الواو مع shift
-فيظهر لك بالجدول أمام text 4 = علامة الفاصلة.
-ثم أمام الصف الخامس المسمي (text 5) تضغط بالماوس كليك يسار داخل الفراغ ثم تضغط بالماوس كليك يسار مره اخري عند أول Elev بالإحداثيات الموجوده بالملف وليكن الخانة المسماه D1
-فيظهر لك بالجدول أمام text 5 = D1
وبهذا تكون إنتهيت من عمل الدالة فتتوكل علي الله وتضغط OK
فتجد في الخانة E1 تم عمل الدالة لأول إحداثيات فتمرر الماوس لأسفل بعد الضغط علي
تلك الخانة E1 لتحقق الدالة لجميع الإحداثيات .
بعد ذلك تأخذ من العمود E دالة أي نقاط أو كل النقاط أو نقطة واحدة بامر نسخ COPY
بعد ذلك تفتح ملف الأوتوكاد وتضغط كلك يسار أسفل شاشة البرنامج comand:
ثم تضغط كليك يمين وتختار لصق paste تجد نزول النقاط في مكانها حسب إحداثياتها
ولعمل خط بين هذه النقاط تختار أمر line قبل إختيار لصق paste
هذا أكون بعون الله تعالي إنتهيت من نقل إحداثيات من الإكسيل إلي الأوتوكاد
+ إنشاء موضوع جديد
النتائج 1 إلى 10 من 17
الموضوع: الاتوكاد
-
09-07-2008, 09:55 PM #1Status
- Offline





- تاريخ التسجيل
- Sep 2008
- الدولة
- Alexandria, Egypt, Egypt
- المشاركات
- 2,482










 اخصائي مساحة خرائط و نظم معلومات جغرافية
اخصائي مساحة خرائط و نظم معلومات جغرافية
- معدل تقييم المستوى
- 8518
 الاتوكاد
الاتوكاد
التعديل الأخير تم بواسطة AYMAN GAMAL ; 09-25-2008 الساعة 07:56 PM
-
09-07-2008, 10:01 PM #2Status
- Offline





- تاريخ التسجيل
- Sep 2008
- المشاركات
- 3,306










 اخصائي مساحة وخرائط دفعة 2009
اخصائي مساحة وخرائط دفعة 2009
- معدل تقييم المستوى
- 9362
 معلومات جميلة يا ايمن وربنا بس كانت هتبقي احلي لو فيه صور عشان الشرح يحليسأكتب و أكتبولن أتوقففأنا قلمي لن يجف ابدا
معلومات جميلة يا ايمن وربنا بس كانت هتبقي احلي لو فيه صور عشان الشرح يحليسأكتب و أكتبولن أتوقففأنا قلمي لن يجف ابدا
-
09-08-2008, 12:55 AM #3Status
- Offline





- تاريخ التسجيل
- Sep 2008
- الدولة
- Egypt
- العمر
- 37
- المشاركات
- 1,687






 مهندسه معمارية
مهندسه معمارية
- معدل تقييم المستوى
- 7704
 بزبط هوا الشرح سلس بس هيبقى مريح اكتر بصور توضيحية وعموما شكرااا ياايمن كتيررر
بزبط هوا الشرح سلس بس هيبقى مريح اكتر بصور توضيحية وعموما شكرااا ياايمن كتيررر
ومتابعين لباقي الدروس
-
09-08-2008, 02:20 PM #4Status
- Offline



- تاريخ التسجيل
- Sep 2008
- المشاركات
- 283
 اخصائي مساحة و نظم معلومات جغرافية دفعة 2009
اخصائي مساحة و نظم معلومات جغرافية دفعة 2009
- معدل تقييم المستوى
- 6292
 شكر واجب
جزاك الله الخير كلة يا مون اتمنى انك ترجع من السويس قريب و اشوفك على خير و ياسلام لو تجهزلنا حاجة عن طبيعة شغلك هناك يكون دور جامد منك و تسلم ايدك على cad بس ظبط صور يا باشا
شكر واجب
جزاك الله الخير كلة يا مون اتمنى انك ترجع من السويس قريب و اشوفك على خير و ياسلام لو تجهزلنا حاجة عن طبيعة شغلك هناك يكون دور جامد منك و تسلم ايدك على cad بس ظبط صور يا باشا
اكيد مش هتعرفنى دلوقتى بس بعد كدة ممكن
-
09-08-2008, 02:26 PM #5Status
- Offline





- تاريخ التسجيل
- Sep 2008
- المشاركات
- 3,306










 اخصائي مساحة وخرائط دفعة 2009
اخصائي مساحة وخرائط دفعة 2009
- معدل تقييم المستوى
- 9362
 سأكتب و أكتبولن أتوقففأنا قلمي لن يجف ابدا
سأكتب و أكتبولن أتوقففأنا قلمي لن يجف ابدا
-
09-25-2008, 12:22 PM #6
 تمام والله ينور
تمام والله ينور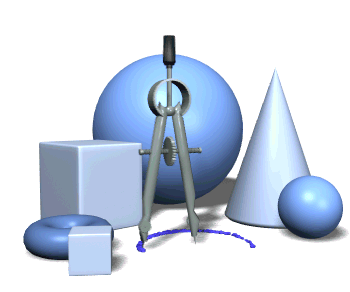
Mesa7aS.eng:3liهدفي خدمة المتخصص في مجال هندسة المساحهاللهم تقبل منا الاعمال الصالحه
-
09-28-2008, 09:01 AM #7Status
- Offline



- تاريخ التسجيل
- Sep 2008
- الدولة
- المملكة العربية السعودية
- المشاركات
- 343
 عضو محترف 50%
عضو محترف 50%
- معدل تقييم المستوى
- 6338
 شكرا ليك
شكرا ليك
معلومات قيمة
-
11-01-2008, 12:10 AM #8
 معلومات جميلة جدااااااا جزاك الله خيرا
معلومات جميلة جدااااااا جزاك الله خيرا
-
11-01-2008, 01:53 AM #9
-
04-22-2009, 11:35 PM #10
 Awsgthuko;'[]
Awsgthuko;'[]
]\';plkjhtrfdwsq



 رد مع اقتباس
رد مع اقتباس













المفضلات